各設定項目
ライン抽出の各設定項目について紹介します。
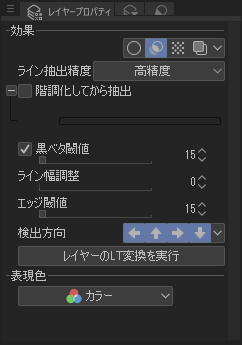
- ライン抽出精度:画面を引いた状態のプレビュー精度。キャンバスを拡大した時の表示状態はどの設定も同じになります。
(最終的なデータには影響なし。作業を軽くしたい場合は高速設定に) - 快調化してから抽出:チェックを入れるとグレーの階調を使って表現することができる。
- 黒ベタ閾値(いきち):画像の階調から、ベタにする範囲の境界線を設定する。数値を増やすとベタの領域が増える。
- ライン幅調整:輪郭線の太さを調整。増えれば太くなる。
- エッジの閾値:抽出された線のアンチエイリアス状態の設定。数値を薄い色が飛んでいくので、線が消えていきます。
- 検出方向:上下左右の輪郭線を表示非表示の切り替え。上の線を飛ばしたい場合などは上のアイコンをオフに。
これらの設定を以下のような数値で変更してみました。
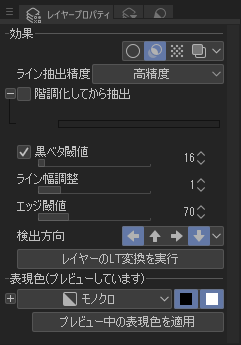
エッジの閾値の数値を上げ、少し線を飛ばしつつ、ライン幅調整を1段階太くしています。
検出方向を右上から光が当たっているようなイメージにしたいために、上と右のアイコンをオフにしました。
そして黒ベタ閾値は、その設定の後に適度に調整している感じです。
デフォルトのままと、変更した画像を比較してみて下さい。


結局写真次第?
例として使用した写真では、割と簡単にきれいにライン抽出をすることができました。
しかし、このライン抽出については、用意した写真によってだいぶ影響してしまうのも確かです。
暗いところで撮影し、ノイズが入りやすいような状況で撮影したものは、なかなか簡単にきれいにはいかない場合もあります。
例えば以下のような画像をそのままライン抽出すると、ノイズが激しく思った線を出せないこともあります。


そこで、クリップスタジオのフィルター【Jpegノイズ除去】を使用してみます。
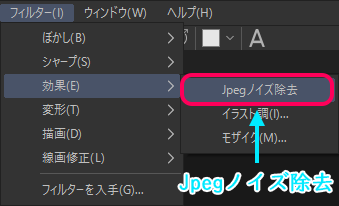


Jpeg画像に乗るノイズを減らすだけでも反映される内容は変わります。ちょっとライン抽出の設定で調整が難しいなと感じた場合は、試してみてください。
また、スマホで撮影した写真はノイズが入りやすかったりもします。
線画抽出をきれいに出したい場合は、デジタル一眼などを使用するといった撮影機材にこだわってみてもいいかもしれません。




コメント