CLIP STUDIO PAINT(以下クリスタ)の各パレット・素材事のバックアップについての備忘録。
ちなみに、『CLIP STUDIO』と『CLIP STUDIO PAINT』は、別のソフト扱いで、CLIP STUDIOが原稿や素材などを管理するためのアプリケーション。CLIP STUDIO PAINTが作業するためのアプリケーションとなり、設定ファイルも別々に設けられています。
CLIP STUDIO関連の設定は、クラウドを通すことでバックアップも可能ですが、外出先のネットにつながっていない環境で何かの事情でバックアップが必要になることもあるかもしれません。
そんな時にUSBなどでバックアップを取っておくことが出来れば急なトラブルにもすぐ対応が出来ます。そんなときのための備忘録です。
各設定が保存されている場所について
WindowsPCでの設定になりますが、CLIP STUDIO全体の個人設定保存先は、ドキュメント内の『CELSYS』フォルダにあります。
(バージョン1.10.13以降は設定ファイルがデフォルトでは別の場所になりました。)
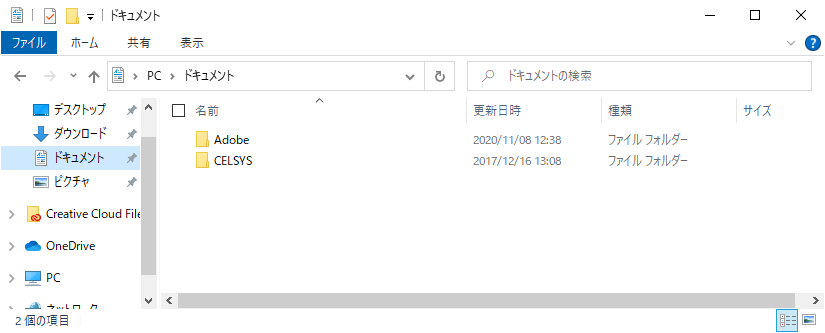
フォルダのパス的には以下の通りです。
C:\Users\ユーザー名\Documents\CELSYS
ちなみにMacの場合は『書類』に『CELSYS』フォルダがあります。
素材の保存先
CELSYSのフォルダの中を開くと色々なフォルダが入っていますが、素材のデータが入っているのは、以下の場所となります。
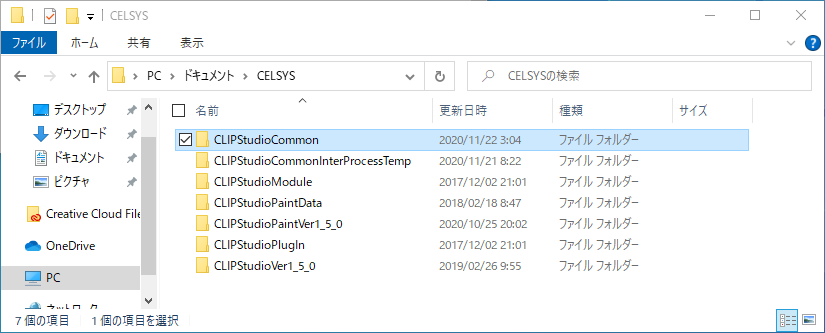
フォルダのパス的には以下の通りです。
C:\Users\ユーザー名\Documents\CELSYS\CLIPStudioCommon
また、このフォルダの管理については、あくまでCLIP STUDIO(ランチャーソフト側)で管理されます。クリスタだけを起動して使用していると、設定が反映されない場合があるので、クリスタを使用する場合には『CLIP STUDIO』を予め起動したうえで利用したほうが、CLIP STUDIOをフル活用できると思います。
その『CLIPStudioCommon』フォルダの中には、更に各フォルダがありますが、その各フォルダ項目ごとの内容メモです。
- Document:CLIPSTUDIOを起動している時に新規作成し、保存したことのある原稿データの情報が保存されます。
- DocumentDB:Documentのデーターベース管理ファイルが保存されます。
- Material:各素材、カラーパターンや3D素材などもこのフォルダに保存されています。
- MaterialDB:Materialのデータベース管理ファイルが保存されます。
- Preference:CLIPSTUDIO(ランチャーソフト側)の設定が保存されている模様)
- PrintCoInfo:CLIPSTUDIOに表示されるニュース情報が安全かどうかのセキュリティ警告への設定が入っている様子。
素材のローカルバックアップ
素材は、『Material』フォルダの中にある、各フォルダが各素材の内容を格納している場所になります。基本的には自分で素材を追加すると、番号が振られたフォルダが増えていくため、どれが何の素材かわかりにくい状態になります。とりあえず初期状態を覚えておきましょう。
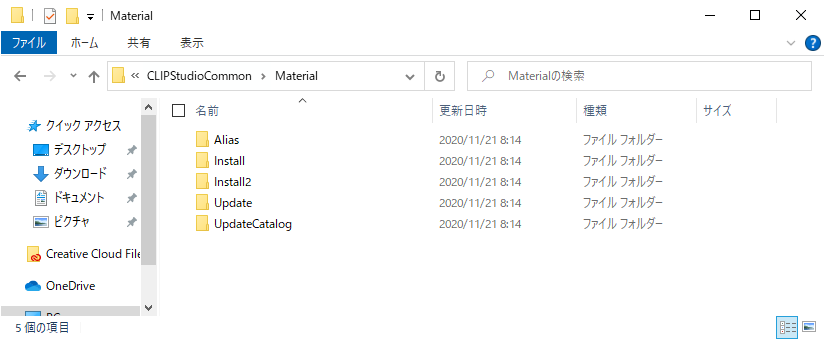
だいぶフォルダも少なくわかりやすい状態。では、ここに何か素材が追加されたらどうなるでしょう?
(素材を登録する方法はまた別記事で)
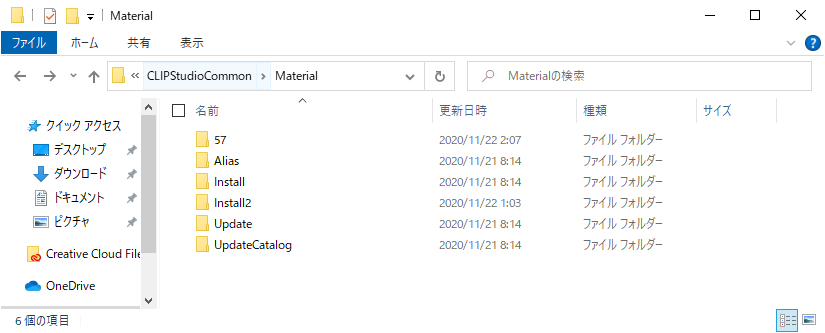
番号が振られたフォルダが追加されました。これが追加した素材が入っているフォルダになります。ここでは『57』となってます。
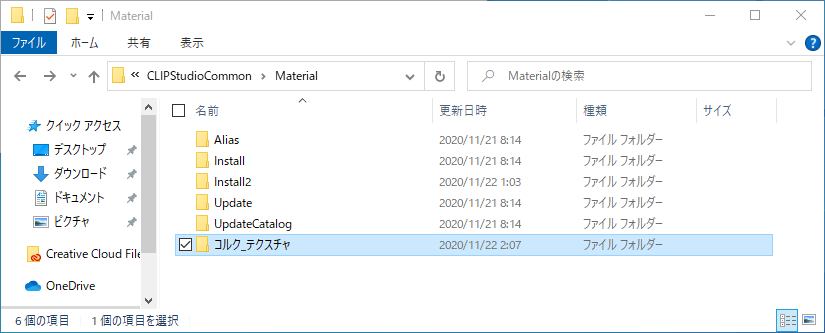
『57』と番号が振られているだけでは、何の素材かわかりにくいです。そのため、フォルダの名称を自分で分かりやすい名称に変更しておけば何の素材かわかりやすくなります。ただし、フォルダの名称を変更をしてしまうとCLIPSTUDIOでは、この素材の存在が行方不明となってしまい認識してくれなくなります。
そこで、CLIPSTUDIO側の設定で『素材データーベースの再構築』をして『material』内のフォルダを再検索します。
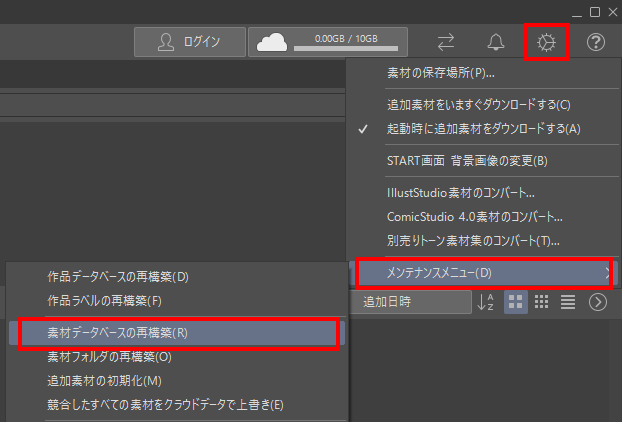
そうすると、再構築が始まり、少し時間がかかりますが、完了すると再登録することが出来ます。参考に再構築前と再構築後の比較画像も載せておきます。
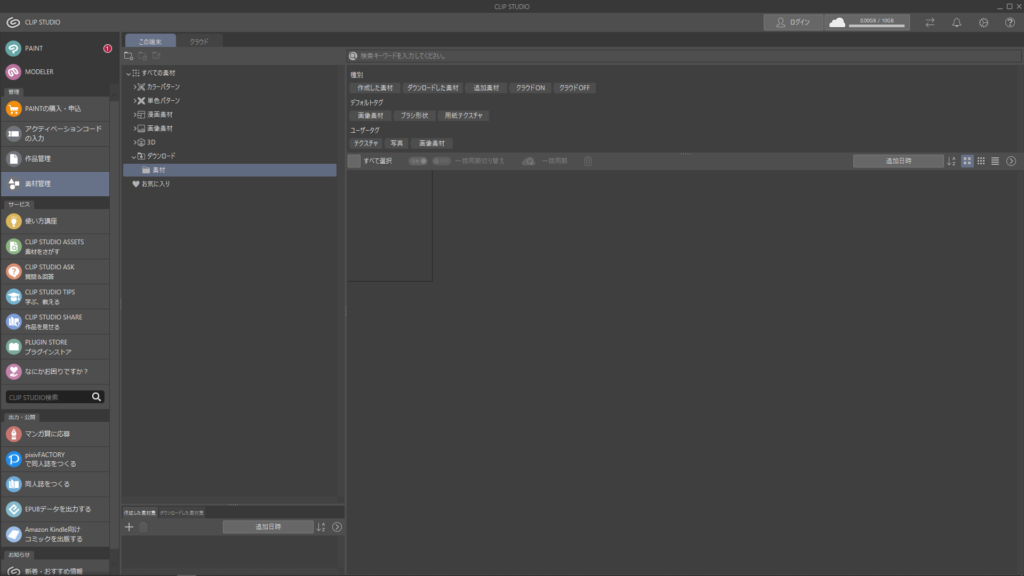
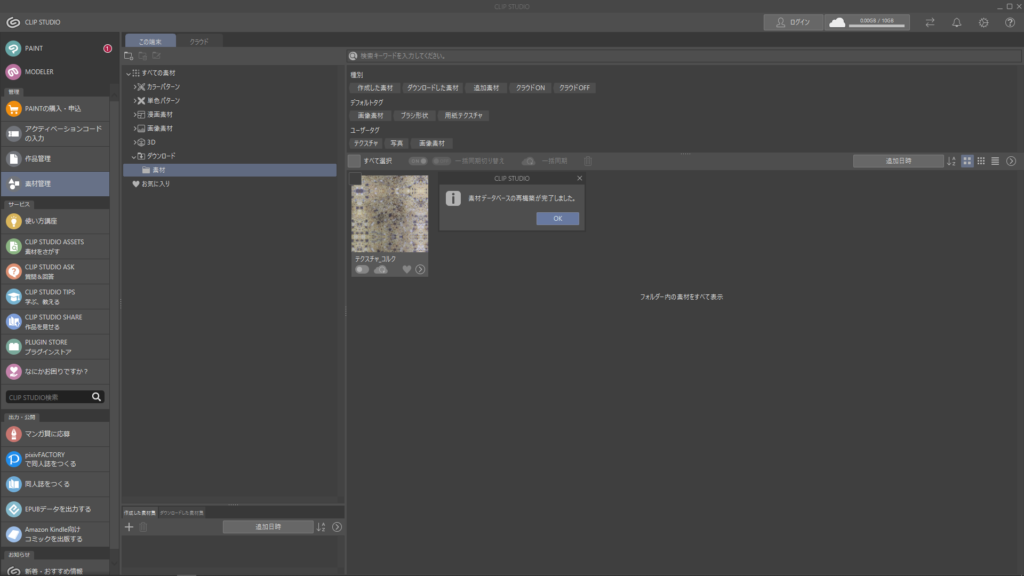
これによってどの素材がどのフォルダか管理も出来るようになり、必要な素材データをバックアップしておくことが出来ます。
ちなみに、この素材が大量に登録されていれば当然クリスタの起動も遅くなりますので、必要なくなったものを別のフォルダでバックアップしておくといった意味でも有効なんじゃないかと思います。
また、3Dデータなども同フォルダ内で管理されていますので、名前を付けておいて管理をするとわかりやすくなりますよ。
次のページからはクリスタ内の各パレット保存先について解説していきます。
各パレットや様々な設定の設定保存先
クリスタの各パレット(ウィンドウ)のバックアップも前項の素材同様、フォルダで管理することが出来てしまいます。
ではその保存先はどこにあるかというと、以下の場所になります。
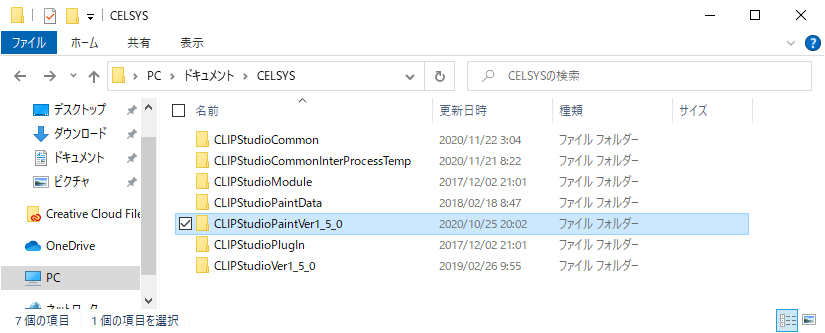
フォルダのパス的には以下の通りです。
C:\Users\ユーザー名\Documents\CELSYS\CLIPStudioPaintVer1_5_0
このフォルダの中にあるフォルダがクリスタ内のパレットや各設定が収納されています。
各パレットや様々な設定の設定とローカルバックアップ
さて、このフォルダの中、見てみると非常に多くのフォルダが入っています。
色々な設定があるので当然なのですが、どれがどれか名称を見れば何となくわかるものありますが、わかりにくい物もあります。全部開設すると非常に多くなるため、ある程度ピックアップしてみたいと思います。
- Action:アクションパレットの設定を保存しています。
- BrushPreset:プリセットに登録されたブラシの形状
- BrushSize:ブラシサイズパレットの設定
- ColorHistory:カラーヒストリーログを残しておけます
- ColorSet:カラーセットパレットの設定
- FontCollection:フォントコレクションの設定
- GradationSet:グラデーションセットの設定
- Shortcut:ショートカット設定
- WorkSpace:ワークスペースの設定
あんまり必要ないんじゃないかと思うものは割愛してしまいましたが、様々な設定が各フォルダで管理しています。
好みの設定が出来上がったら、各フォルダを保存しておけば、いろいろいじくった後にもまたすぐに元の設定に戻すことも出来るようになります。
設定を初期化したい場合
クリスタの設定を初期化する方法です。
CLIPSTUDIOからクリスタを起動する際に、キーボードの『shift』を押しながら起動してみてください。
そうすると初期化起動といったウィンドウが出ますので、初期化したい内容を選択してOKをすることで該当する項目の内容を初期化することが出来ます。
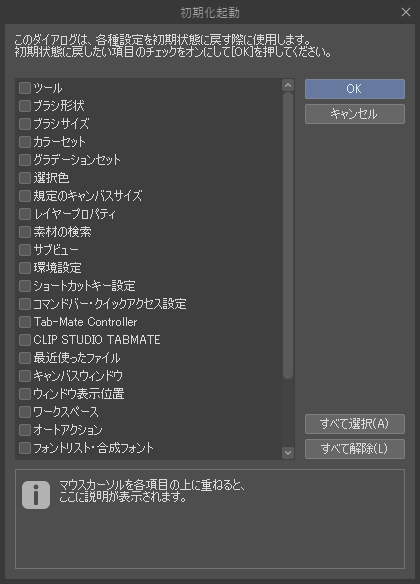
また、もっと思い切って初期化したい、素材なども初期化したいといった場合は、前項で解説しました、各設定が入っている『CLIPStudioCommon』、『CLIPStudioPaintVer1_5_0』のフォルダの中身を削除してください。
設定フォルダが無くなっている場合は、初期状態のフォルダを再構築してくれます。素材はフォルダを削除した後に素材データベースの再構築を忘れずに。
色々な設定をし過ぎて初期状態がどうなってるかわからなくなったら試してください。
素材がうまくダウンロードできない場合の対処法
素材データベースの再構築をすることでだいたい解決するはずです。
是非いろいろ試してみてください。



コメント