パース定規とは
パース定規は、透視図法一点透視・二点透視・三点透視に合わせた作画をするためのツールです。
消失点に向かっていく線を簡単に描くことができるため、デジタル背景作画においては無くてはならないツールの一つでもあります。
ここでは、そんなパース定規の作成方法・操作の基本について紹介していきたいと思います。
パース定規を設置する(基本編)
パース定規を設置する方法は、二つの方法があります。
メニューバー『レイヤー』から作成する方法、または定規ツールを使う方法です。
定規ツールで設置する方法は、少し厄介でもあるため、パース定規の基本を押さえるためには、レイヤーメニューから作成する方法で基礎を押さえておきましょう。
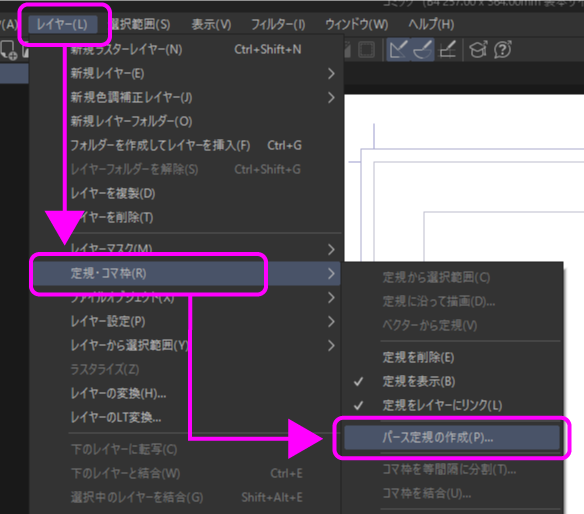
メニューバー【レイヤー】から【定規・コマ枠】、【パース定規の作成】を選択しましょう。
下記のような【パース定規の作成】ダイアログが表示されます。
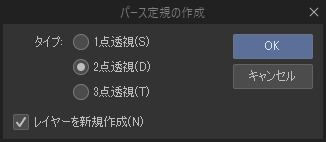
タイプから【1点透視 】・【2点透視 】・【3点透視 】を選択することができます。
描きたい透視図タイプを選択しましょう。
【レイヤーを新規作成】のチェックボックスにチェックを入れておきます。
2点透視の使い方がわかればほかの二つは同じような使い方なので、まずはしっかり2点透視の使い方を覚えましょう。
パース定規の操作方法について
ダイアログでOKを押すことでキャンバス上にパース定規が作成されます。
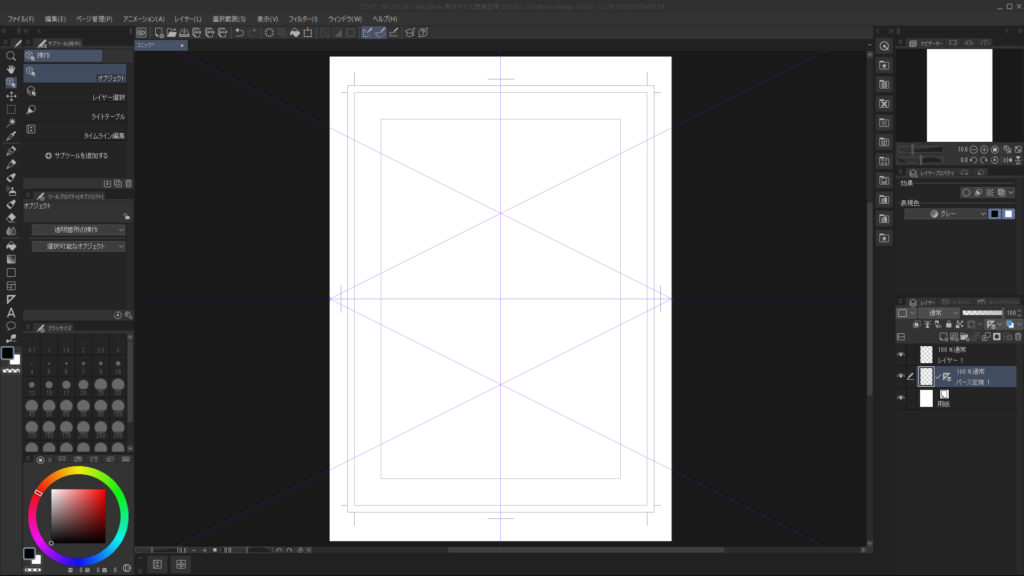
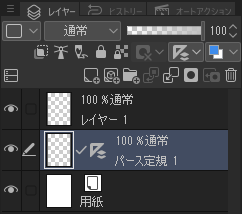
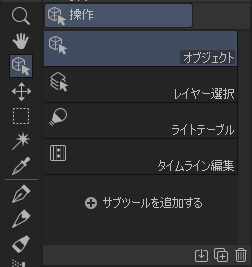
レイヤーを新規作成にチェックを入れたので、名前が『パース定規』となったレイヤーが追加されます。また、この時、自動的にツールが【オブジェクトツール】に変更されます。
オブジェクトツールがパース定規を操作するツールということを案内してくれているんですね。親切です。
オブジェクトツールで、キャンバス上に作成されたパース定規のガイド線のどこでもいいので触れてみましょう。ガイド線上に、ハンドルと言われる操作することが出いるポイントが出てきます。
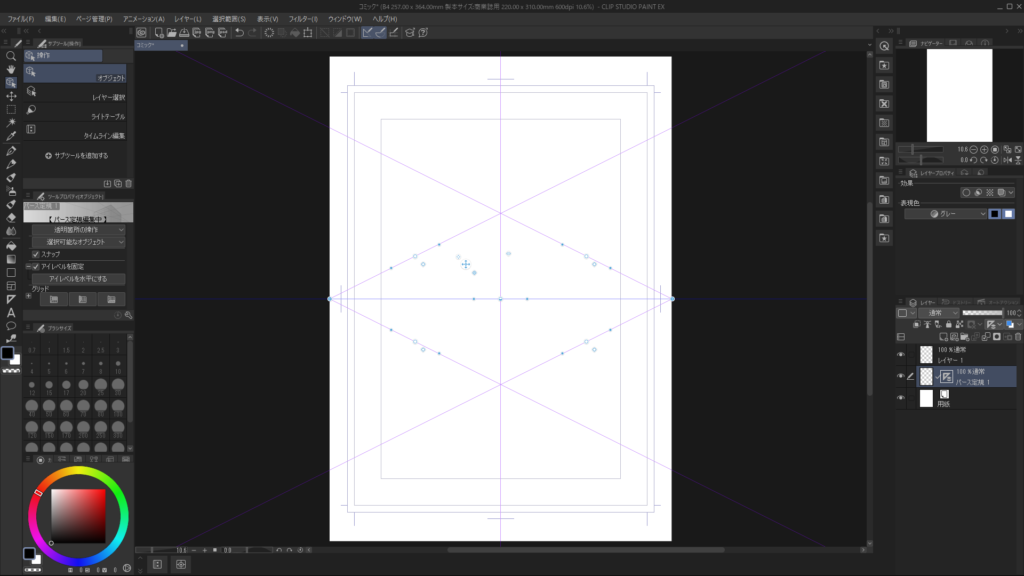
このようにたくさんの操作ハンドルが表示されるために、複雑に見えてしまいますが、作りは意外と単純だったりします。
操作ハンドルの紹介
各操作ハンドルの機能は下記のとおりです。
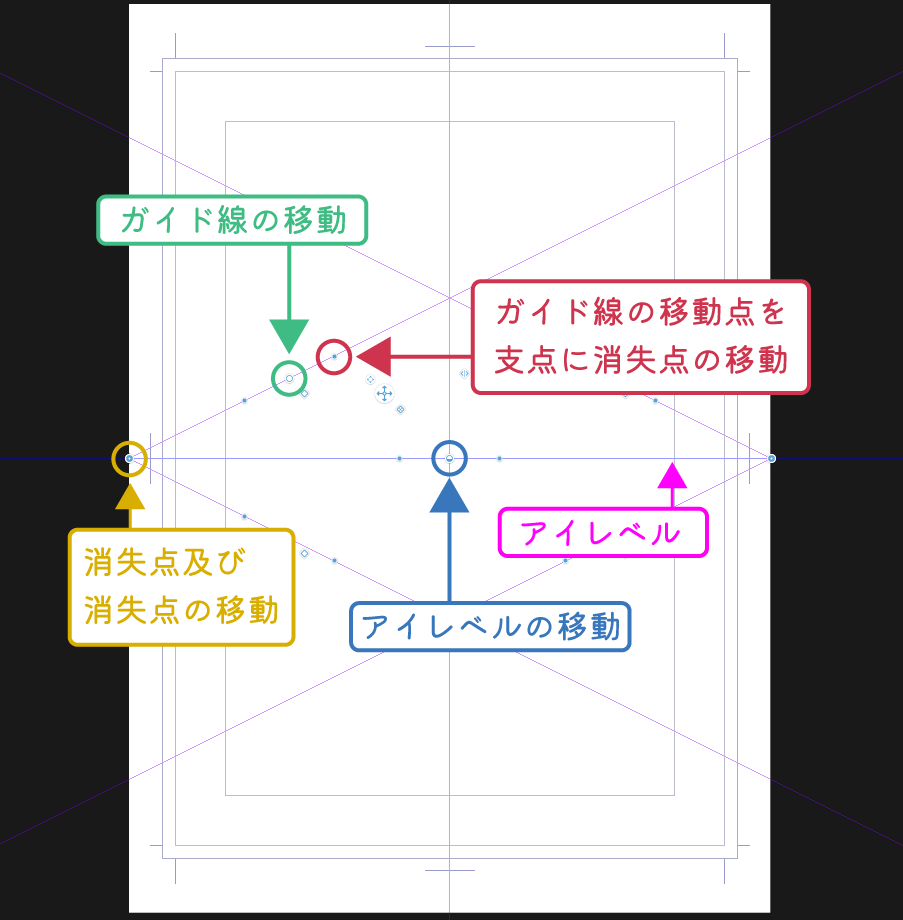
- アイレベルの移動:キャンバス上でアイレベルを自由に移動することができます。
- 消失点の移動:1点透視・2点透視の消失点はアイレベル上でスライドするように移動します。
- ガイド線の移動:消失点を中心に消失点から出ているガイド線を360°ぐるぐる回すことができます。
- ガイド線の移動点を支点に消失点の移動:消失点がものすごく遠くにあるような場合には、ここで調節したりすることができます。実はパース定規をうまく使うためには、このハンドルが大事になってきます。
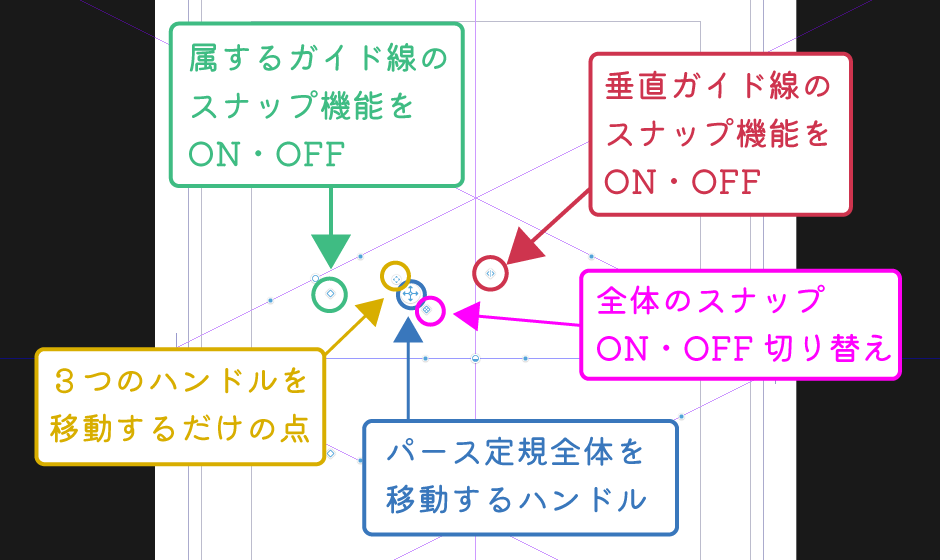
- 隣接するガイド線のスナップ機能をON・OFF:パース定規のスナップ機能を切り替えることができます。いずれかの消失点だけに沿って線を描きたい場合などに。
- 垂直ガイド線のスナップ機能をON・OFF:1点透視・2点透視の場合に出てくる垂直のガイド線のスナップをON・OFFすることができます。
- 全体スナップON・OFF切り替え:全体のスナップをON・OFFできる。ちなみに、予めスナップをOFFにしていた場合は、その状態が維持され、反転するようにON・OFFを切り替えることができる。
- パース定規全体を移動するハンドル:パース定規の形を崩さずに場所を移動することができる。
- 3つのハンドルを移動するだけの点:全体に影響するハンドルの集合体が邪魔な場合に移動することができる。
スナップ機能について
ガイド線で解除
消失点から伸びる線は、パースのガイド線です。
このガイド線に隣接するように存在する、四角い白いポイント『◇』が、スナップの切り替えボタンです。
ガイド線の色が『紫色』の場合は、スナップが有効な状態。
ガイド線の色が『緑色』の場合が、スナップが無効になっている状態です。
スナップが有効か無効かを、まずは色で覚えておきましょう。
特殊定規にスナップ
クリスタのパース定規は、特殊定規というツールの扱いになっています。
コマンドバーの上部に、『特殊定規にスナップ』アイコンが存在します。
色がついている状態であれば、スナップが有効な状態。
インターフェースと同じ色になっている場合は、スナップが無効になっている状態です。

ガイド線に隣接するアイコンで切り替える場合は、オブジェクトツールで切り替える必要があるため、ペンツールなどで作画をしていることを考えると、追々手間に感じると思われます。
単純にスナップの切り替えをしたい場合は、『特殊定規にスナップ』のアイコンで切り替えるのが楽かと思われます。
レイヤーで解除する
パース定規を作成した際にできるレイヤーに、定規のアイコンがあります。
それがパース定規の役割をしています。
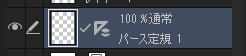
画像のような状態が、パース定規がキャンバスに『表示』されている状態です。
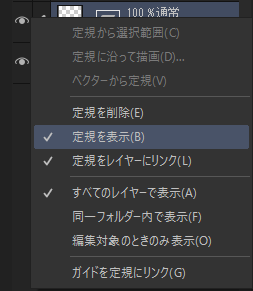
定規アイコンの上で、マウスの右クリックをすると定規用のメニューが出ます。『定規の表示』にチェックがあると表示されている状態。これ選択するとチェックが外れ『非表示』にすることができます。
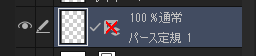
『非表示』になっている場合は、アイコンに『赤いバツ印』がつきます。非表示状態になれば、パース定規にスナップすることはありません。複数のパース定規を管理する場合には、必要なことなので覚えておきましょう。
Youtube動画で見る
これらの操作方法を、Youtubeの動画で紹介しています。
操作しながら解説しているのでもうちょっとわかりやすいかもしれません。
併せてご利用してみてください。







コメント