パソコン版のクリスタを使用していた方が、タッチ操作ができるデバイスでクリスタを使うと、インターフェース(操作パネル)のデザインが違うことで戸惑ったり、使いづらさを感じるかもしれません。
これまでパソコンでクリスタを使っていた方が、同じような操作感で使用できるようにするための設定を紹介いたします。
ちなみにクリスタでは、ワークスペースは操作パネルの配置状態ですが、インターフェースは操作パネルのデザインを指している感じですかね。
クリスタの初期インターフェース
特に設定していなければiPadなどで起動するとこのような以下のようなインターフェースデザインになっているかと思います。
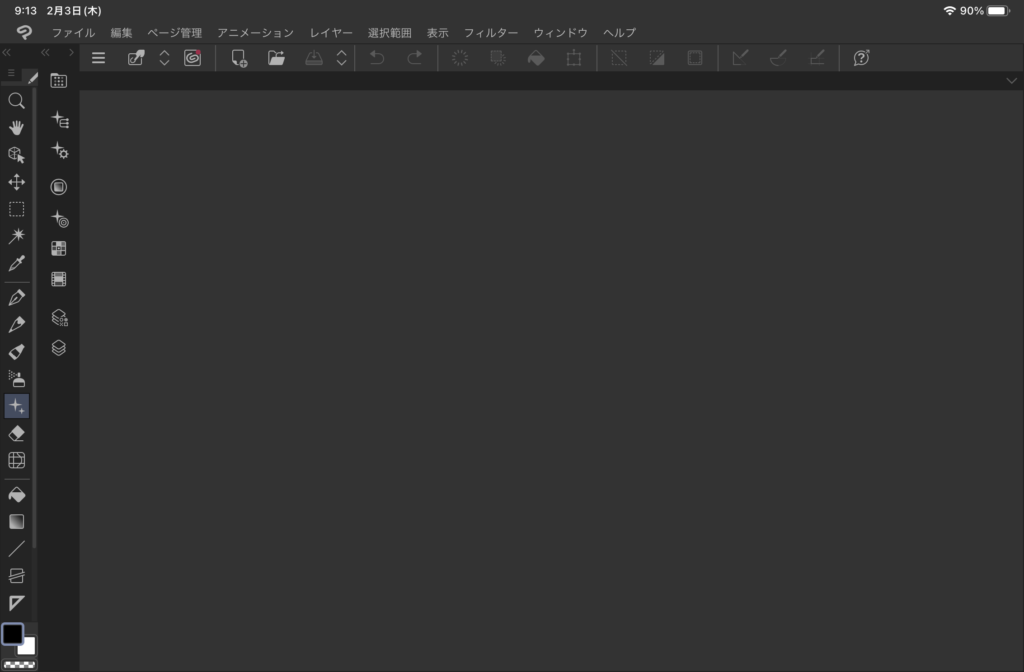
iPadから入られている方も増えている昨今では、正直こっちに慣れてしまっている方が多いかもしれませんね…
ただ、パソコンで作業をされて慣れている方にとっては違和感でしかありません。
そこで、ClipStudioPaintの環境設定の出番です。
ちなみにここもWindowsやMacOSとも微妙に違うところ。
Windowsであればメニューバーの『ファイル』の中。MacOSではメニューバー『CLIP STUDIO PAINT』のメニューの中にあります。
iPad版では、MacOSと違うのがクリスタのロゴアイコンになっているところでしょうか。
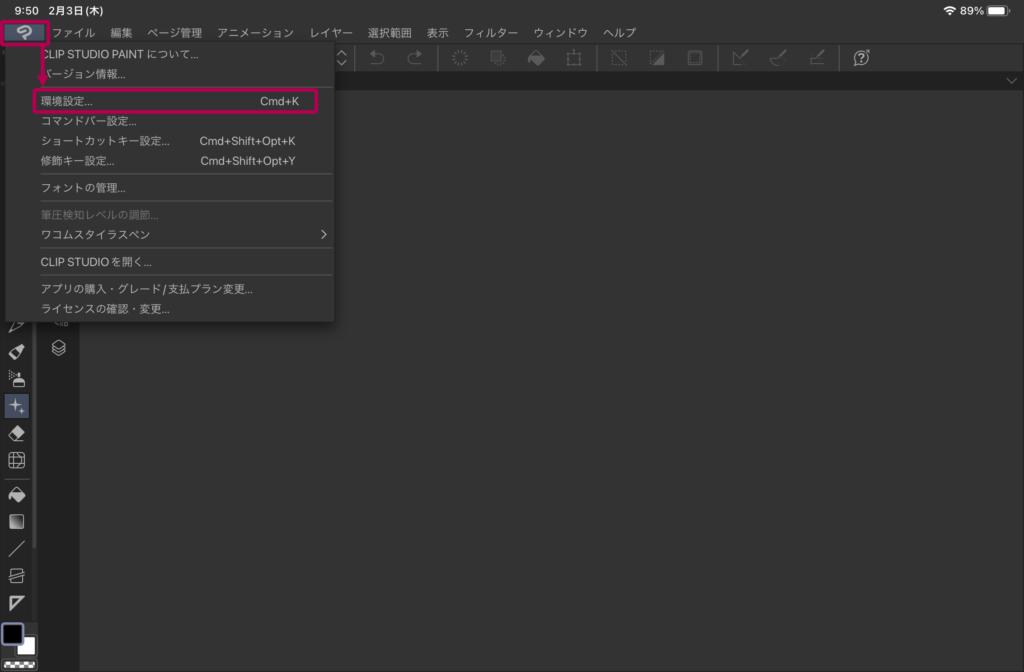
環境設定を開いたら、左側のリストの『インターフェース』を選択します。
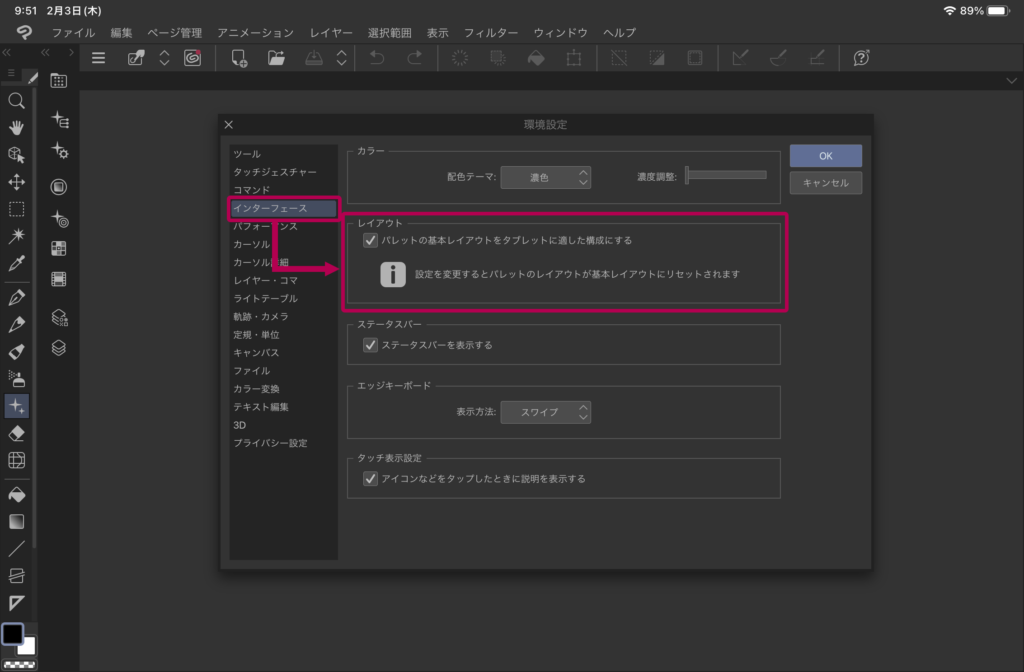
その中の項目の一つ『レイアウト』に『パレットの基本レイアウトをタブレットに適した構成にする』といったチェックボックスがあるので、外してしまいましょう。
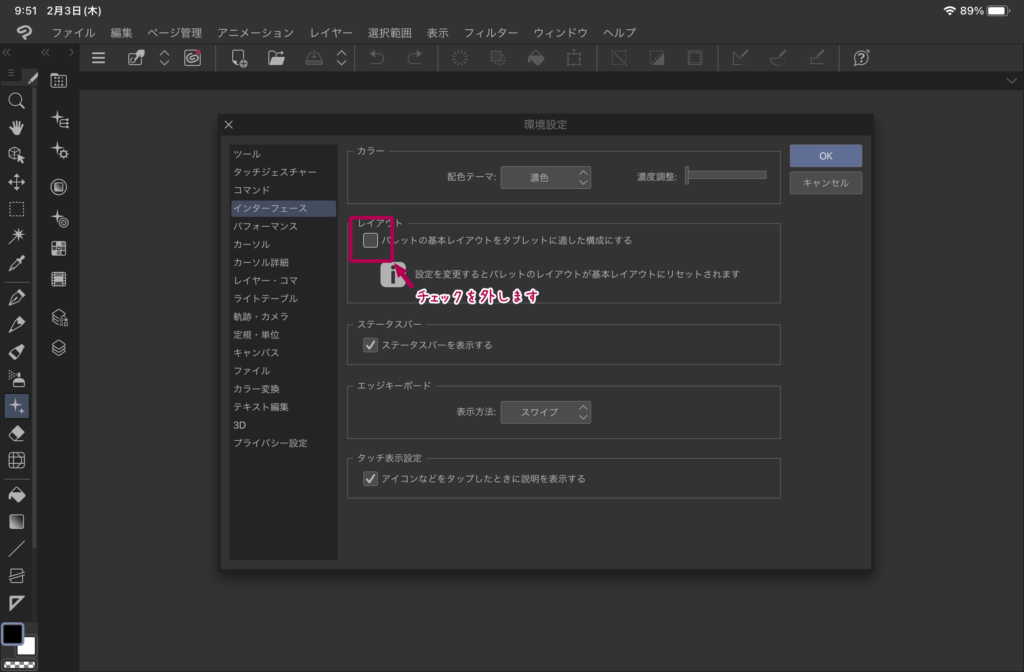
環境設定のOKを選択して環境設定を閉じます。
その瞬間、クリスタのインターフェースは切り替わり、パソコン操作で慣れてきた方にとって見慣れたインターフェースに切り替わります。
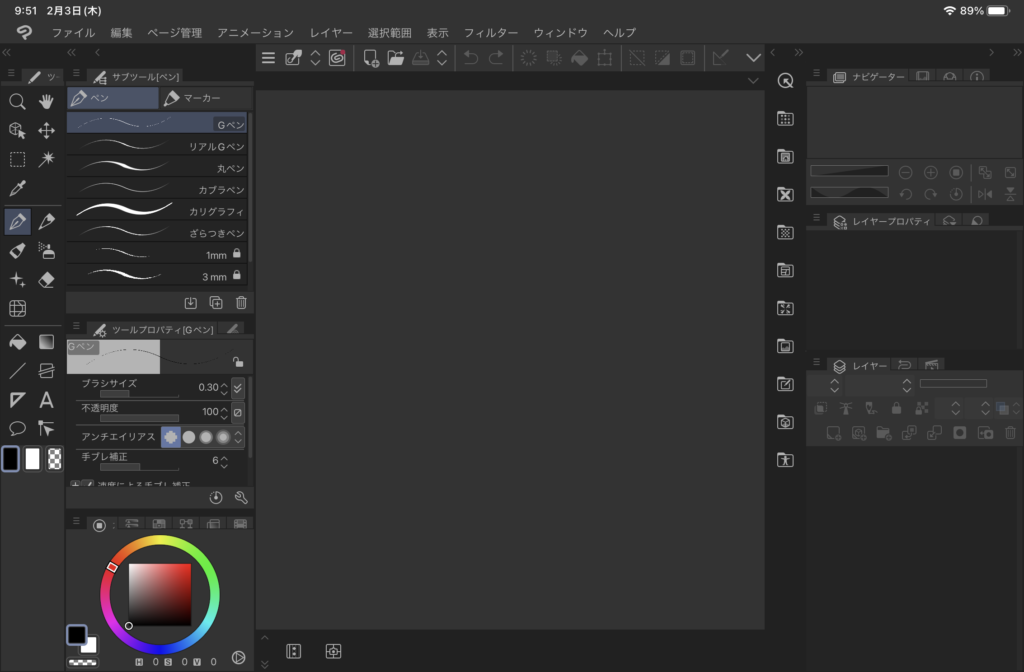
ちなみにiPad Proみたいな画面が大きいタイプなら設定したほうが良いという方が多いかと思いますが、iPad miniみたいな画面が小さい場合は、PC版インターフェースにすると作業域が狭くなるため、あんまりお勧めしないです。
時代の変化に慣れるといった意味でも、両方の操作感になれて行ったほうが良いのかもしれません。一応、私はiPadでの作業時はデフォルトのインターフェースのままで、少しワークスペースを調整している感じにしています。
参考までに。





コメント