デジタルツールで効率化を図ろうと思うと、確実にショートカットは必要になります。
しかし、すべてのショートカットを把握するのは大変なので、個人的に設定しておいたり、知っておくと便利なショートカットをピックアップして紹介させていただきます。
ちなみに、自分のPCがWindowsのため、Windowsのキーボードのボタンを優先して紹介していますが、基本的にはMacでも同様に操作はできます。ただし、ボタン表記が変わってしまうため、紹介しているキーの隣にある()で表記しているものがMac用のものだと思ってください。
2021年1月5日現在の仕様に合わせた内容です。
ショートカットキー設定を開く
まずは、ショートカットキーを設定するための画面を開きましょう。
メニューバーのファイルからショートカットキーの設定を開くことができます。
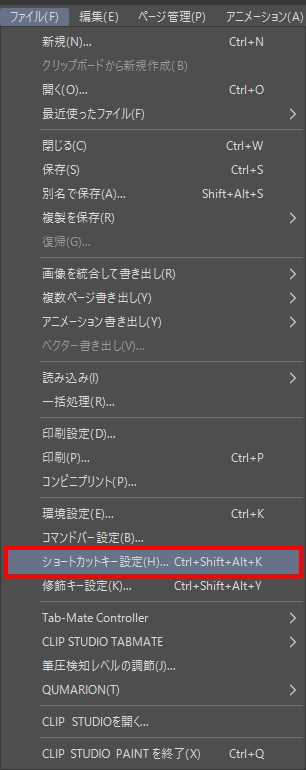
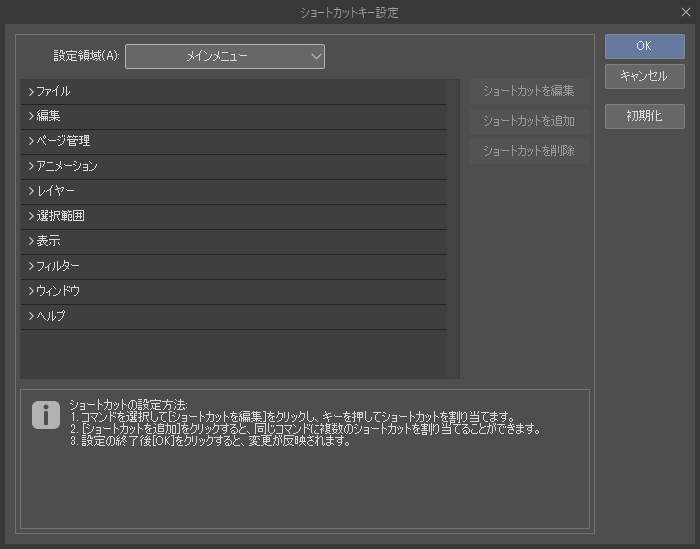
ブラシサイズ変更
ブラシサイズは、最も設定をいじるところ。
頻繁に使うために、ショートカットで素早く切り替えることができたほうが効率よく作業が出来ます。
ブラシサイズのショートカットは、設定領域の『オプション』に収納されています。
デフォルトでも設定されてて以下の通り設定されています。
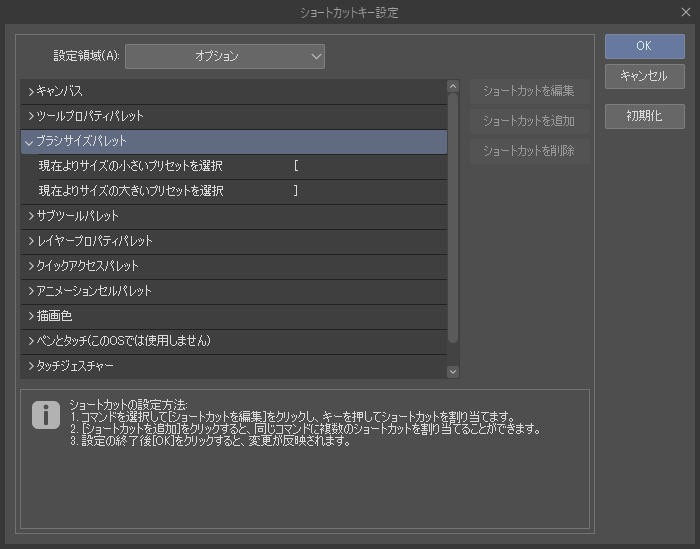
- [:現在よりサイズの小さいプリセットを選択
- ]:現在よりサイズの大きいプリセットを選択
ブラシサイズパレットに登録されているブラシサイズを順番に小さく、大きく変更していくことができます。
しかし、標準の設定ではやや押しにくい箇所にあるため、変更するのをお勧めします。
個人的には、以下のように設定しています。
- A:現在よりサイズの小さいプリセットを選択
- S:現在よりサイズの大きいプリセットを選択
最も使用頻度が高い設定なので、一番押しやすい箇所にしておくと良いかもしれません。
因みに、ペンツールやブラシツールを使用時にCtrl(command)とAlt(option)を同時に押しながら、キャンバス上でペンをスライドするような操作をすることでブラシサイズを任意に変更することができます。
しかし、漫画の場合、ある程度ペンのサイズを決めて描いたほうが安定して描くことができます。
パレットに登録されている中で変更できたほうが都合がよかったりするため、是非活用してみてください。
左右反転表示
紙原稿で絵を描いていた時、バランスを確認するために裏返しして透かして見ていませんでしたか?
また、ペンのストロークで苦手な角度があった場合に、描きやすくもできるのが左右反転です。
それを簡単にやる方法です。
左右反転表示のショートカット設定は、設定領域『メインメニュー』に収納されています。
デフォルトでは設定されていません。
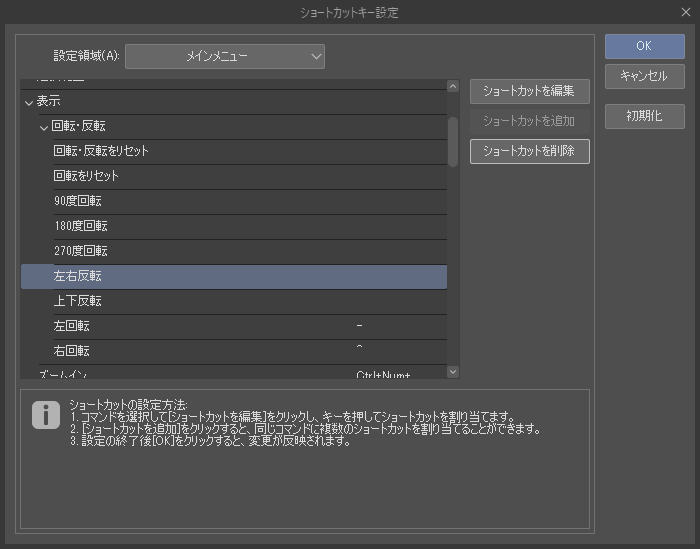
どんな設定にすると良いかは各々で変わると思いますが、個人的には使用頻度が高いため操作しやすいところに設定しますが、誤爆するのも避けたいので、複数のボタンで操作するようにしています。
個人的にお勧めしている組み合わせはshiftキーとの組み合わせで
- Shift+R:表示の左右反転
にしています。
Rにしているのは、比較的押しやすいのと、Reverseの頭文字をとってイメージしやすくするためですね。
ちなみに、左右反転の設定は、ほかにも『編集』の項目にある、変形やキャンバスを回転・反転の項目にもありますが、いずれもキャンバス自体を反転してしまうので、作品に影響が出ます。
今回紹介しているのは、あくまでパソコンの画面表示を反転しているだけなので、キャンバスデータには影響しません。
メインカラーを黒、サブカラーを白に変更
自分は、基本的に漫画描きなので、モノクロ作画がメインです。
そのため、黒と白がストックされていることが結構大事だったりします。
ひょんなことで別の色が設定されしまっていた時に、ササっと黒と白の状態にできれば理想的です。
そんな設定を可能にしてくれるのがこちらです。
メインカラーを黒、サブカラーを白に変更のショートカット設定は、設定領域『オプション』に収納されています。
デフォルトでは設定されていません。
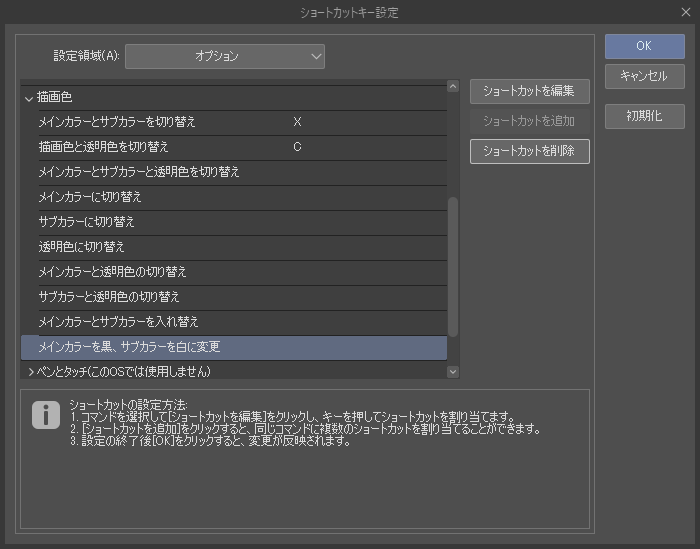
実はこの設定、Photoshopではデフォルトで設定されていて、『D』に設定されています。
しかし、クリスタでは『D』には全く別の機能『レイヤー選択』が割り当てられています。
Photoshopで慣れていたこともあって、Dであってほしいんです。
なので、Dに割り当てようとすると以下のような注意文が出ます。
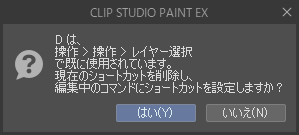
無視です。『はい』を選択してしまいます。
特に使用頻度の低い機能はいりません。削除して自分が使いやすいようにしてしまうのも時には大事だと思います。
全体表示
デジタルで作画をしていると、拡大縮小をしてしまいます。
しかし、全体把握をするために、全体表示を瞬時に切り替えることができたらうれしいわけです。
メニューバーの『表示』の全体表示で選択することもできますが、ショートカットでやれたら楽ですね。
この設定については、Ctrl(command)+0に予め設定されています。
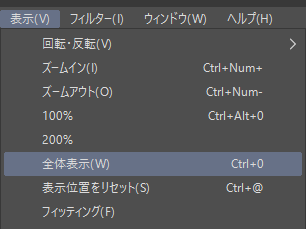
ここで、また知っておくといいのが、メニューバーの右手側に文字がいろいろ書かれています。
これが設定されているショートカットのボタンです。
自分で設定したショートカットも表示されてくれます。逆に言えば、表示されていないものでもショートカットは割り当てることはできることを覚えておいてください。ほとんどの機能はキーボードで操作できるように作られているのがパソコンです。
自分で使う頻度が高いなと思ったものを積極的に使って効率的に作業をしていきましょう。





コメント